- Рулетка онлайн
- /
- Вопросы и Ответы
Раздел помощи
Регистрация и вход:
- Зачем регистрироваться на сайте roulette-room.com?
- Как зарегистрироваться на сайте roulette-room.com?
- Не приходит ссылка на подтверждение регистрации.
- Зарегистрировался, но не могу войти в Клуб. Постоянно требует регистрацию.
- Почему я получаю сообщение, что мой аккаунт в Клубе заблокирован?
- Пароль из письма не подходит.
Работа с сайтом:
- Если неправильно отображается сайт, не запускаются игры или "все глючит" и "ничего не работает"
- Если не стартует или медленно стартует игра
- Что делать, если тормозят визуальные эффекты во время игры?
- Плохая связь - что делать?
Игровая условная единица FUN:
Разное:
Регистрация и работа с учетной записью
1. Зачем регистрироваться на сайте roulette-room.com?
Вы можете играть бесплатно и без регистрации во все игры Клуба, но только в демо-версии. Игра с людьми доступна после регистрации.
-
Преимущества которые дает регистрация:
- игра с живыми людьми;
- возможность участвовать в турнирах;
- можно играть на бесплатную игровую валюту FUN;
- бесплатное пополнение счета FUN;
- получение очков и пополнение счета при достижении следующего уровня;
- участие в рейтинге игроков;
- изменение псевдонима и многое другое…
-
Для расширения возможностей аккаунта воспользуйтесь платной подпиской:
2. Как зарегистрироваться на сайте roulette-room.com?
Нажмите на кнопку «Регистрация» в верхнем меню сайта. Заполните необходимые поля и нажмите кнопку "Зарегистрироваться". После этого, на указанный вами почтовый адрес, придет письмо с паролем для первого входа на сайт. При необходимости, измените пароль в своем профиле.
Так же возможна регистрация через соцсети.
3. Не приходит ссылка на подтверждение регистрации.
Скорее всего письмо попало в папку "Спам", "Junk" или "Нежелательная", зайдите в эту папку, пометьте наше письмо как "Не спам" и перейдите по ссылке для подтверждения регистрации.
4. Зарегистрировался, но не могу войти в Клуб. Постоянно требует регистрацию.
Такие проблемы возможны, если в Вашем браузере запрещено использование Cookies или они удаляются каким-либо контент-фильтром (AdBlock, AdGuard Антибаннер, Ghostery, uBlock Origin и т.д) или фаерволлом (Kaspersky Internet Security, Outpost Firewall, Comodo Firewall, Avast Internet Security и т.д.)
Для того, чтобы отключить блокировку Cookies, в используемом Вами фильтре или фаерволле, обратитесь к документации, предоставляемой разработчиками данного программного обеспечения.
Для того, чтобы разрешить использование Cookies в браузере, необходимо зайти в раздел настроек и сделать следующее:
-
В Google Chrome:
- В строке поиска, вверху раздела настроек, введите фразу "Файлы cookie и другие данные сайтов" (без кавычек) и зайдите в соответствующий раздел;
- Установите галку напротив пункта "Блокировать файлы cookie сторонних сайтов в режиме инкогнито";
- Установите переключатели "Очищать файлы cookie и данные сайтов при выходе из Opera" и "Блокировать сторонние файлы cookie" в состояние "Отключено";
- Закройте раздел настроек и обновите страницу с сайтом.
-
В Яндекс.Браузер:
- В строке поиска, в левом верхнем углу раздела настроек, введите фразу "Расширенные настройки сайтов" (без кавычек) и зайдите в соответствующий раздел;
- Внизу раздела найдите блок настроек "Cookie-файлы" и выберите пункт "Разрешены";
- Уберите галку напротив "Блокировать данные и файлы сторонних сайтов";
- Закройте раздел настроек и обновите страницу с сайтом.
-
В Opera:
- В строке поиска, в правом верхнем углу раздела настроек, введите фразу "Настройки сайта" (без кавычек) и зайдите в соответствующий раздел;
- Перейдите в подраздел "Файлы сookie и данные сайта";
- Установите переключатель "Разрешить сайтам сохранять и читать файлы cookie" во включенное состояние;
- Установите переключатели "Очищать файлы cookie и данные сайтов при выходе из Opera" и "Блокировать сторонние файлы cookie" в состояние "Отключено";
- Закройте раздел настроек и обновите страницу с сайтом.
-
В Mozilla Firefox:
- Перейдите в раздел "Приватность и Защита";
- Установите защиту в режим "Стандартная";
- Уберите галку с пункта "Удалять куки и данные сайтов при закрытии Firefox";
- Закройте раздел настроек и обновите страницу с сайтом.
-
В Microsoft Edge:
- В строке поиска, в левом верхнем углу раздела настроек, введите фразу "Файлы cookie и данные сайта" (без кавычек) и зайдите в соответствующий раздел;
- Установите переключатель "Разрешить сайтам сохранять и читать данные файлов cookie" во включенное состояние;
- Закройте раздел настроек и обновите страницу с сайтом.
-
В Safari:
- В открывшемся окне перейдите во вкладку "Конфиденциальность";
- Для раздела "Файлы cookie и данные веб-сайтов" отметьте пункт "Разрешать всегда"
5. Почему я получаю сообщение, что мой аккаунт в Клубе заблокирован?
Возможно, кто-то пытался подобрать пароль к Вашей учетной записи и она была временно заблокирована.
6. Пароль из письма не подходит
Иногда, при копировании пароля из письма, "захватывается" лишний невидимый символ в конце пароля. После чего, при входе, сайт сообщает, что пароль неверен.
Посчитайте количество символов в пароле из письма и количество точек в поле ввода пароля на сайте. Если точек больше - удалите последнюю.
Или введите пароль посимвольно.
Работа с сайтом
1. Если неправильно отображается сайт, не запускаются игры или "все глючит" и "ничего не работает"
-
Версия браузера:
- Google Chrome 57 и новее;
- Mozilla Firefox 52 и новее;
- Microsoft Edge 16 и новее;
- Safari 11 и новее;
- Для браузеров Opera, Яндекс.Браузер, Спутник, Orbitum, Avast Secure Browser, 360 Extreme Explorer и других, созданных на базе Chromium - используйте последние доступные версии;
Для корректного отображения сайта и правильной работы игр, рекомендуется использование последней версии одного из следующих браузеров: Google Chrome, Mozilla Firefox, Microsoft Edge, Safari, Opera или Яндекс.Браузер.
Минимальные требования к версиям:
-
Очистка кэша и сохраненных данных:
- Находясь в браузере, нажмите на клавиатуре комбинацию клавиш Ctrl + Shift + Delete;
- В появившемся окне "Очистка истории" выберите желаемый временной интервал. К примеру "Сегодня" или "24 часа" или "Все";
- Выберите пункты в которых упоминаются "Куки/Cookie" и "Кеш/Кэш";
- При необходимости уберите галки с остальных пунктов;
- Еще раз проверьте, убрана ли галка с пункта "Пароли". Если вы храните пароли от сайтов в браузере и они вам нужны, то их лучше не удалять;
- Нажмите кнопку "Удалить";
- Обновите страницу с сайтом.
Иногда сайт перестает корректно отображаться и реагировать после того, как браузер сохранил устаревшие или неправильные данные о сайте и отказывается их обновлять.
Чтобы очистить эти данные:
2. Если не стартует или медленно стартует игра.
- Остановите закачки в браузере, закройте программу для закачек и торрент-клиент;
- Закройте все лишние вкладки в браузере, особенно вкладки с воспроизведением видео или перезапустите браузер;
- Закройте программу для воспроизведения видео, 3D игры и любые другие программы, которые могут нагружать компьютер;
- Если антивирус запустил запланированную проверку файлов на компьютере - остановите её;
- Обновите браузер до последней версии. Подробнее про версии браузеров в пункте 1;
- При необходимости перезапустите компьютер;
- Современные браузеры являются достаточно требовательными программами и для комфортной работы желательно иметь минимум 4Гб установленной в компьютере оперативной памяти.
3. Что делать, если тормозят визуальные эффекты во время игры?
Если во время игры тормозят визуальные эффекты, возможно в вашем браузере отключено аппаратное ускорение. Чтобы его включить в браузерах Google Chrome, Яндекс.Браузер, Opera, Microsoft Edge и в любом другом браузере использующем движок Chromium:
- Зайдите в настройки браузера и введите в строке поиска фразу "аппаратное ускорение" ("hardware acceleration" если у вас англоязычный интерфейс), переведите ползунок соответствующего пункта во включенное положение (вправо) и перезапустите браузер.
- Для проверки работы аппаратного ускорения зайдите на сайт "WebGL Samples" и запустите один из тестов. Если изображение будет тормозить и FPS (в левом верхнем углу) будет меньше 5, значит аппаратное ускорение не включилось. В этом случае переходим ко следующему пункту.
- Принудительное включение аппаратного ускорения на неподдерживаемых конфигурациях:
- Google Chrome. Вставьте в адресную строку "chrome://flags/#ignore-gpu-blocklist" (без кавычек) и нажмите Enter.
- Яндекс.Браузер. Вставьте в адресную строку "browser://flags/#ignore-gpu-blocklist" (без кавычек) и нажмите Enter.
- Opera. Вставьте в адресную строку "opera://flags/#ignore-gpu-blocklist" (без кавычек) и нажмите Enter.
- Microsoft Edge. Вставьте в адресную строку "edge://flags/#ignore-gpu-blocklist" (без кавычек) и нажмите Enter.
Переключите параметр "Override software rendering list" в состояние "Enabled" и обязательно перезапустите браузер. После чего проверьте активацию аппаратного ускорения.
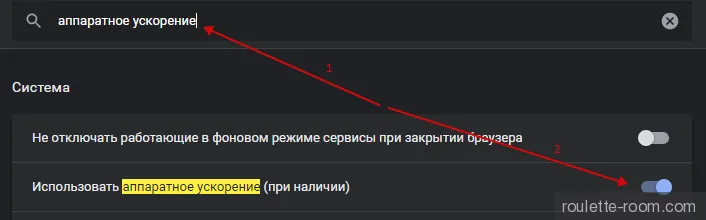

4. Плохая связь - что делать?
- При проводном соединении, вытащите на 10 секунд интернет кабель из сетевого порта компьютера и подключите снова;
- При соединении по Wi-Fi постарайтесь разместить компьютер как можно ближе к роутеру/модему/точке доступа или попробуйте переключиться на соединение по проводу;
- Если есть возможность, на несколько минут выключите питание своего роутера;
- Помните, что дешевые, акционные или предоставляемые провайдерами роутеры, не расчитаны на большую нагрузку - одновременная загрузка/раздача множества торрентов, использование стриминговых сервисов, IPTV, онлайн игр и тд. В результате такой нагрузки роутер начинает "захлебываться" и тормозить. Для снижения нагрузки на роутер или воспользуйтесь рекомендациями из пункта 3 или замените роутер на более производительный;
- Проверьте скорость своего сетевого соединения с помощью одного из специализированных сайтов: сайт 1, сайт 2, сайт 3. Если результаты тестов покажут низкую скорость загрузки, менее 10 Мбит/с - рекомендуем перейти на более быстрый тариф или сменить провайдера интернет.
-
Проверьте стабильность своего интернет канала и время отклика сайта roulette-room.com:
- Нажмите комбинацию клавиш Win + R;
- В появившееся окно "Выполнить" вставьте команду "cmd /K ping -n 30 roulette-room.com" (без кавычек) и нажмите клавишу Enter или кнопку "ОК".
По окончании теста посмотрите на статистику:
- Количество отправленных и полученных пакетов должно быть одинаковым;
- Потерь должно быть 0%. Чем больший процент потерь, тем медленнее и нестабильнее доступ.
Обратите внимание на среднее время приема-передачи. Ориентировочные цифры для разных регионов при проводном подключении (для "мобильных" беспроводных решений могут быть выше):
- Европа - до 30 мс;
- Европейская часть России, Украина, Беларусь - до 60 мс;
- Урал, Сибирь, Средняя Азия - до 110 мс;
- Дальний восток - до 160 мс.
Если во время теста цифры стабильно и значительно выше указанных - это может означать, что ваш интернет канал перегружен. Или от вас до провайдера или от провайдера и дальше.
Если во время теста цифры сильно "прыгают" и наблюдаются потери пакетов - это может означать проблемы на вашем интернет канале.
Если по результатам теста выявлено 100% потерь пакетов, но сайт roulette-room.com при этом работает, это может означать, что ваш фаерволл, роутер или провайдер блокирует, используемый для проверки, протокол ICMP. И проверка не дала никакого результата.
Игровая условная единица FUN
1. Что делать если закончились FUN?
В Клубе предусмотрено несколько способов пополнения счета FUN:
- Автоматическое пополнение при регистрации.
- При достижении баланса ниже 1 000 FUN на ваш почтовый адрес будет отправлено письмо с инструкциями по их получению, это пополнение счета возможно раз в сутки. Сумма пополнения счета зависит от достигнутого вами уровня.
- При нажатии на соответствующий баннер, игроку на почту будет отправлено письмо с инструкциями для пополнения счета. Ссылка из этого письма отменяет ссылку из предыдущего письма и действительна в течении 3 часов. Сумма пополнения счета зависит от достигнутого вами уровня. Периодичность такого пополнения счета указана на баннере.
- При достижении следующего уровня на ваш почтовый адрес будет отправлено письмо с инструкциями по их получению. Сумма пополнения счета зависит от достигнутого вами уровня.
Разное
1. Как сделать скриншот экрана?
- Нажмите на клавиатуре кнопку Print Screen (иногда она называется PrntScrn, PrtScn, PrtScr или PrtSc) — в буфер обмена будет скопирован снимок всего экрана;
- Или если вы работаете на ноутбуке, нажмите сочетание клавиш Fn + PrtScn;
- Чтобы сделать скриншот только активного окна, нажмите сочетание клавиш Alt + PrtScn. На ноутбуке используйте сочетание клавиш Fn + Alt + PrtScn;
- Откройте любой из установленных графических редакторов, например, «Paint»: Пуск → Программы → Стандартные → Paint;
- Выберите в меню пункт Правка → Вставить (Windows XP, Windows Vista) или нажмите кнопку Вставить в верхнем меню программы (Windows 7 и выше);
- Сохраните скриншот на вашем компьютере в формате JPG или PNG: Файл → Сохранить как; или нажмите кнопку сохранения.
- В Windows 8 и 10 вы можете нажать сочетание клавиш Win + PrtScn, чтобы быстро снять скриншот всего экрана и автоматически сохранить его в папке "Снимки экрана" вашей библиотеки изображений.